こんにちは。七海(ななみ)です。
今日は WordPress についての記事です。
仕事やプライベートで WordPress というサービスを利用している方も多いと思うので、文章入力の際の「余白」についての疑問が解決できたら嬉しいなと思います。
- 「Enter」だけでは余白は入らない
- 1行・数行の余白
- まとめ
「Enter」だけでは余白は入らない

このブログは WordPress というサービスを利用して書いています。
基本的には Windows のwordのように、どんどん文章を入力して行くんですが、少し使い方が違う部分があります。
個人でブログをしていないという方でも、会社でワードプレスを使用している方などの参考になればいいなと思って、この記事を書いていきます(*´▽`*)
WordPress を使用していて、読みやすい文章を書くときに文章を”かたまり”にしたいと思ったことはありませんか?
文章がブロックごとにまとまっている方が、読みやすいですよね。
私はWordPressに、COCOONという無料テーマを使用してこのブログを作っています。
文章をどんどん入力していくこと自体はあまり難しくないですが、文と文の間に余白や空間を入れることができればもっと読みやすくなるのに!と日々思っていました。
Windows の Word などのように、WordPress の記事は入力画面がそのままの見た目の状態で公開されるわけではありません。
入力画面では余白の隙間が空いているように見えるのに、プレビューや公開状態にしてみると、「余白を入れたはずの部分の隙間がなくなってるじゃん!」ということがよくあります。
文章を入力する際、「次の行に移動したい時」に使う「Enter」では余白は入らずに次の行に移動するだけなので要注意ですよ。
1行・数行の余白
WordPress 上では、「Enter」では余白は入らずに次の行に移動するだけだと書きました。
しかし、余白を入れる方法はきちんとあります。
以下の二つです。
〈余白を入れる方法〉
①1行の余白
1行単位の余白を入れるためには、キーボードの「Shift+Enter」を使います。
このショートカットキーで1行分の余白を入れることはできます。
しかしネットで調べてみたところ、この方法で余白を入れることができるのは「1行分」までだと書いてありました。
「タグ?の事情」で、2行3行と余白を多めに入れたい時には、この方法を連続で使うことはできないらしいと書いてありましたが、実際にこの記事を書きながら試してみると「Shift+Enter」でもきちんと数行分の余白が入りました。
②数行の余白
数行の余白は、「スペーサー」という機能を使います。
こちらはショートカットキーが無いようなので、画面上から選択する方法で入力します。
この機能であれば「①1行の余白」と違い、一気に数行分の余白を入れることが可能です。
ただしこちらはショートカットキーがなく、画面の左上の「+(プラス)」のところから、カーソルで選択する必要があります。
もし少しでも手間を省きたい場合には、プラスの部分の「検索」に「スペーサー」と入力しましょう。
スペーサーが入ったら、四角形の底辺部分にカーソルを合わせると矢印が出てくるのでクリックしたまま大きさは調整してください。
▼このような順番で入力してみてください。
1.スペーサーを入力したい部分に、カーソルを合わせます
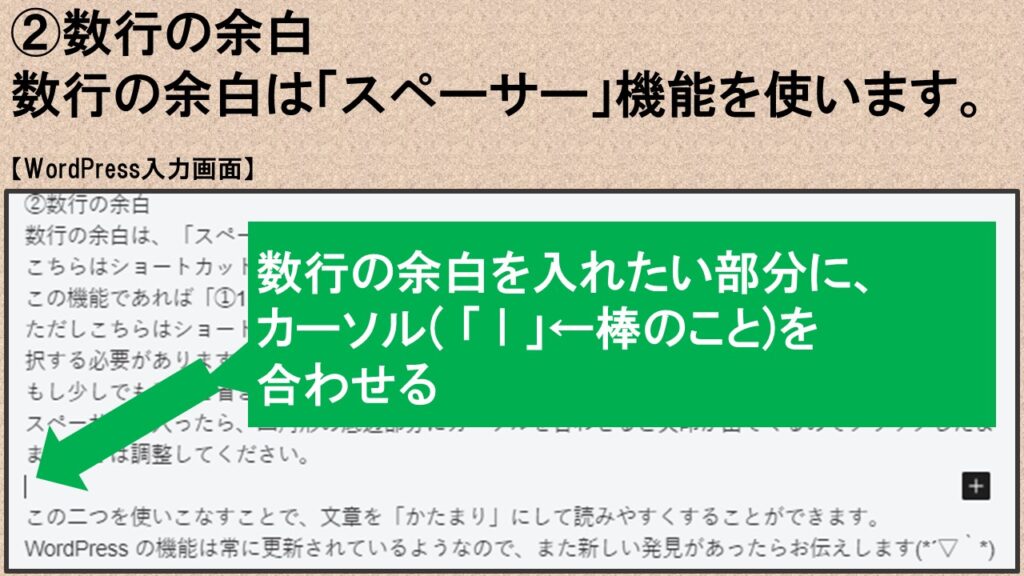
2.画面左上の「+」部分から「スペーサー」を選択しましょう
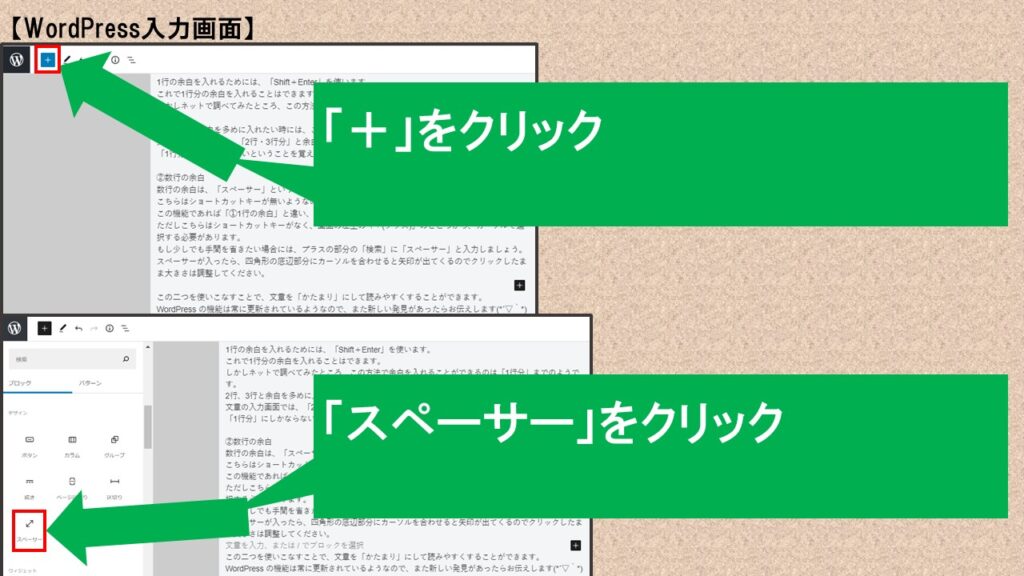
▼スペーサーが入力されたら、四角の底辺部分にカーソル合わせて高さを調整するだけです
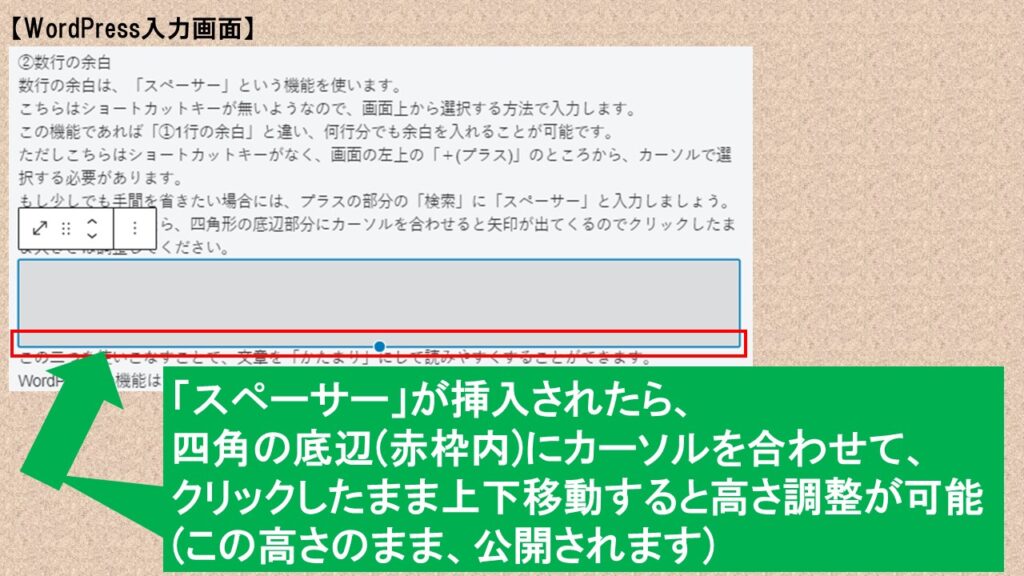
この二つを使いこなすことで、文章を「かたまり」にして読みやすくすることができます。
WordPress の機能は常に更新されているようなので、また新しい発見があったらお伝えします(*´▽`*)
まとめ
今日の記事は、 WordPress 上で余白を入力する方法のお話でした。
WordPress というサービスは、このブログを初めて知ったのですがなんとも不思議な世界ですよ。(^o^)
ちょっとした操作でブログの表示を変えることができたりして、「ホームページを作っている感覚」があってとっても面白いです。
私のような初心者でも、ブログの細かい部分をボタン一つで変更できるので楽しむことができます。
ブログの内容ももちろんですが、皆さんが気軽に遊びに来てくださって、楽ちんに読んでもらえるような読みやすい形にしていけるようにこれからも精進していきます。
今日もありがとうございました。

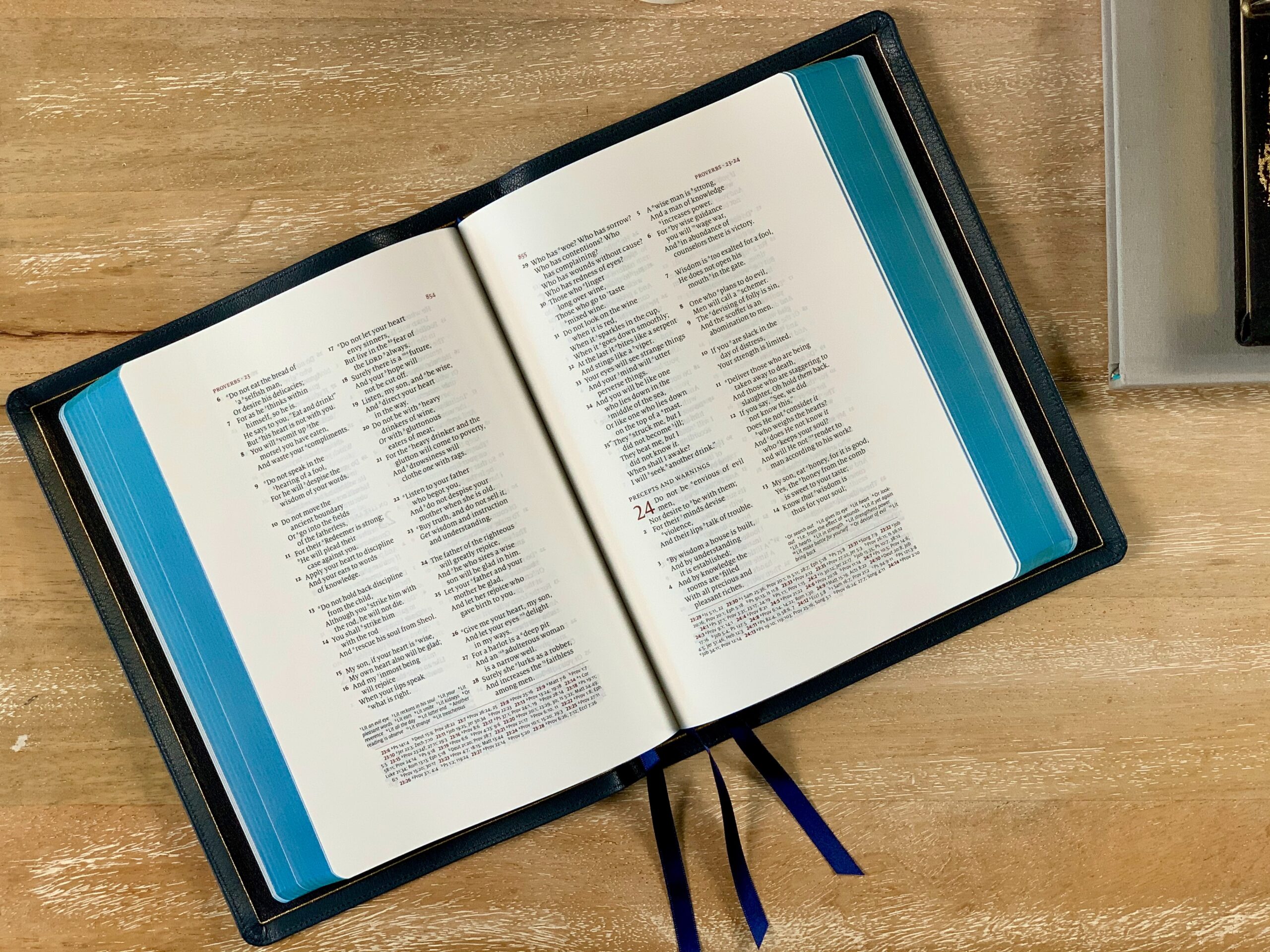


コメント