こんにちわ。
七海(ななみ)です。
今日は、パスワード管理アプリのお話。
プライベートでも、仕事でも、パスワードが増えすぎて、管理が大変だという方も多いのではないでしょうか?
私は、アナログに、手書きでメモしたり、エクセルに保存していたりしていましたが、それは絶対ダメです。
かなり危険ですよね。
そんなの常識ですね・・・w
分かってはいましたが、やっと、行動にうつすことになりました。
そんな、
パスワードはどうやって管理したほうが安全?
実際、使い心地、値段はどうなの?
という疑問をもっている方に、ぜひ一度目を通していただきたいです。
1Passwordを使ってみての感想や、値段まで、お伝えしていきますね。
- なぜ1Passwordなのか、価格
- 実際に使用する流れ
- 便利なポイント
- まとめ
なぜ1Passwordなのか、価格
1Passwordでは
月額2.99ドル=340円 (1ドル103円+税 で計算)で、
パスワードの管理をしてくれます。
といっても、ただ、保存してくれるというだけではありません。
ネット上で、パスワードが必要な画面で、すごーく便利に、画面に登場してくれて、尚且つ、数百のパスワードを保存していても、1つのパスワードで、呼び出しに応じてくれます。
本当は、この鍵となるパスワードのことをマスターパスワードといいますが、まだ慣れない間はややこしいので、この1つのパスワードに「鍵」と書きますね。
伝えるのが下手ですいません w
なので、覚えるパスワードは1つ(鍵)のみで済むし、手入力や、コピペのわずらわしさがなくなります。
個人用、家族用、ビジネス用など色々ありますが、私は一番安い、個人用で使用しています。
でも、まだ、1ヶ月の無料期間中です。
恐らくこのまま、有料で、使用し続けます。
公式サイトの説明(月額2.99ドルプラン=約340円)
- Mac、iOS、Windows、Android、Linux、Chrome OS
- 1 GB のデータストレージに、無制限のパスワードとアイテムを保管可能
- フレンドリーな年中無休 24 時間サポート
- 削除されたパスワードも 365 日間までさかのぼって復元可能
- トラベルモードで旅行・移動中も安心
- さらにセキュリティを高める二段階認証
という風に書かれています。
私は、以下の4点の魅力に引かれて、1ヶ月無料で使ってみようと思いました。
- まず1ヶ月無料で試せる
- パスワードは250件ぐらい保存している方がネットでいた(でも同じ1Gのプランなのかは不明 W)
- セキュリティ2段階認証で、1Password側も、保存されているパスワードは見ることが出来ない
- IBM,Appleでも社内で使われている
私はパソコンにも詳しく無いし、具体的な数字を示してくれないとわからないんです w
ということで、自分で調べたことも踏まえての、なぜ、1Passwordを試しに使ってみようと思ったのかといいますと。
- まず1ヶ月無料で試せる
- 使ってみないと細かい流れや、引っかかる部分にも気付けない
- パスワードは250件ぐらい保存している方がネットでいた
- 1Gってどのくらいのパスワードの保存が可能なのかがわからなかったけど、きっとこのプランだと信じたい w
- セキュリティ2段階認証で、1Password側も、保存されているパスワードは見ることが出来ない
- パスワードが流出したり、悪用される危険はないはず
- IBM,Appleでも社内で使われている
- 大企業が使用していという安心
という感じです。
実際に使用する流れ
まだ実は使ってみて、2日目 w
でも、びっくりです。
なんと使いやすいこと。
それはそうです。
毎回コピペしてましたので w
正確にいうと、コピペか、Google Chromeの自動の、パスワード保存機能を使用していました。
あれ?この機能は、Windowsの機能かな?もし違ったらすいません w
このくらい無頓着です。
何回も言いますが、エクセルで保存したりするのは、危険なのでやめましょう w
今回も、いつもと同様、細かい使い方は、公式サイトで調べてくださいね。
私は、iPhoneとパソコン(Windows)で、ブラウザはGoogle Chromeを使用していますので、その2つで使用するときのおおまかな流れをお伝えします。
- 1Passwordでアカウントを作る(1ヶ月無料お試し可能)
- iPhone、Windowsにアプリをダウンロード
- Google Chromeでも使用できるように設定
- 1Passwordに個々のパスワード登録←楽天市場のIDとパスワードなど、一つずつ保存、これは今のところ手動で保存していますが、本当はもっと他のやり方があるのかも!
- いろんな場面で、1Passwordアプリを呼び出して、実際に使用する(毎回1つ(鍵)のパスワードだけ使用)
という感じです。
大雑把で申し訳ないです。
でも、全体的に、あまり難しくないです。
どれかというと、パソコンにアプリをダウンロードする際に英語だったので、そこだけ、分かり難かったです w
では、実際に、日々、通販のログイン画面などで、この1Passwordはどのように使うのでしょうか。
5.いろんな場面で、1Passwordアプリを呼び出して、実際に使用する(毎回1つ(鍵)のパスワードだけ使用)
だけを、細かく見ていきましょう。
例で、楽天市場にiPhoneでログインするのを想定して書いています。
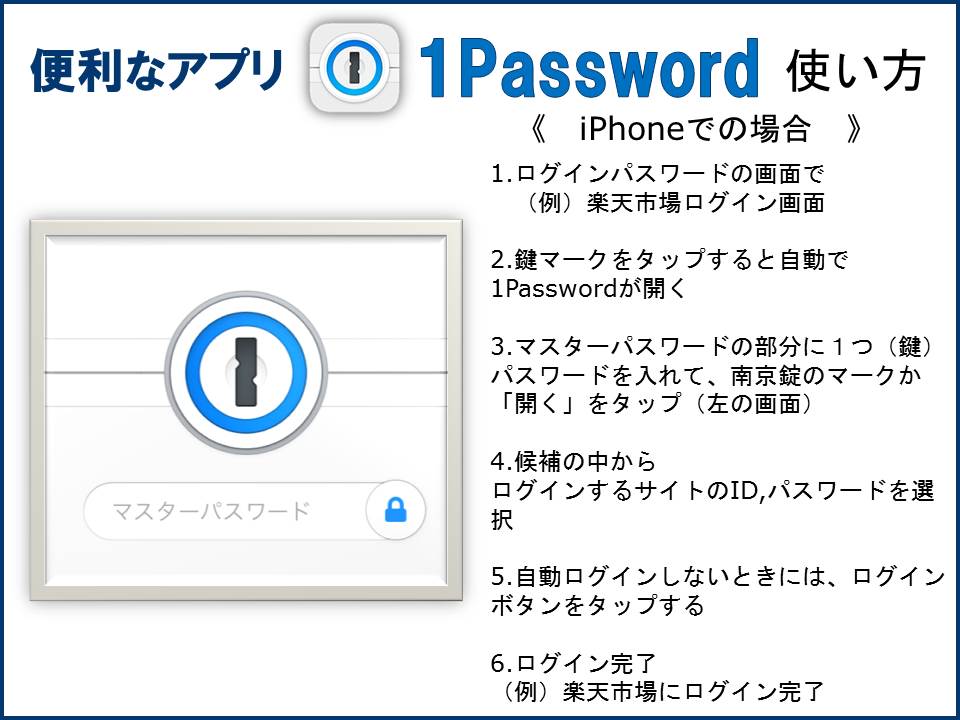
このような感じです。
もし、2.鍵マーク自体が、画面が出てこない方は、iPhone自体の、機能のところから、設定を変更して下さいね。
便利なポイント
ここでは使って分かった便利だと思うポイントを紹介します。
- 1つ(鍵)のパスワードを覚えておけば良い
- 楽です。当たり前ですね。
- しかも、今後新しいパスワードを作るときに、安全性の高いパスワードを生成してくれるらしいのです。神アプリだ! w
- 自動で必要な画面に出てきてくれる(呼び出しがすごーく楽、連動してくれている)
- iPhoneだと、鍵マークが出てくるので、そこから必要なパスワードを選択
- Windowsだと、右クリックで、そこから必要なパスワードを選択
- 連動に関しては、他のアプリによっては、出てくるときと、出てこないときがあったりもするらしいので、そんなことが起きたら、プチストレスが溜まりますね
- Enterまで押してくれる
- ID,パスワードを入れてくれる機能は、もちろん、Enterボタンを押すところの一手間まで省いてくれる←パソコンの時だけかも(ログイン時、ロボットでは無いという文字の打ち込みなどは、先に済ませておいた方がいいです)
- アプリ上で、アイコンが自動保存されて、見やすい
- 例)楽天市場のパスワードを呼び出したいときに、楽天市場のアイコンがあるので、見やすい
- アプリ自体が使いやすい
- iPhoneの電話帳みたいに、検索出来たり、項目も追加可能
- 色んな情報を保存可能
- ネットのログイン時のみではなく、アナログで使う暗証番号やパスワード、パスポート情報なども保存可能
- 1つ(鍵)のパスワードを忘れても大丈夫
- これに関しては、PDFで書類をもらえて、その書類に、もしも1つ(鍵)のパスワードを忘れたときの仕組みもあるので、大丈夫(まだ未使用です)
- このPDFに、1つのパスワードを書いておく欄もあるので、プリントして、唯一これだけ手書きで保管しておくとOK
デメリット
- 有料
- 私的には、有料だから安心感がある
- しかもたったの、月約340円
私的にデメリットは見当たりません。
他のパスワード管理アプリなどを使ったことが無いからかもしれません。
まとめ
以前から、ちゃんと、パスワード管理をしないと!と思っていて、やっと、見つけられました。
ただ、私が探すという行動をしていなかっただけです w
なんだかんだ、パスワードって、100個ぐらいありそうなので、がんばって登録しますね w
コピペで、地道に入力する以外の方法があれば、またお伝えします。
↑
追記
1Passwordにパスワードを保存する方法はありました。
一気に、約50件保存出来ましたので、是非調べてみてくださいね。
また、便利で楽を出来るものに出会えて、ほんとうにありがたいです。
楽できるところは、あやかりたいのです。
今日もありがとうございました。

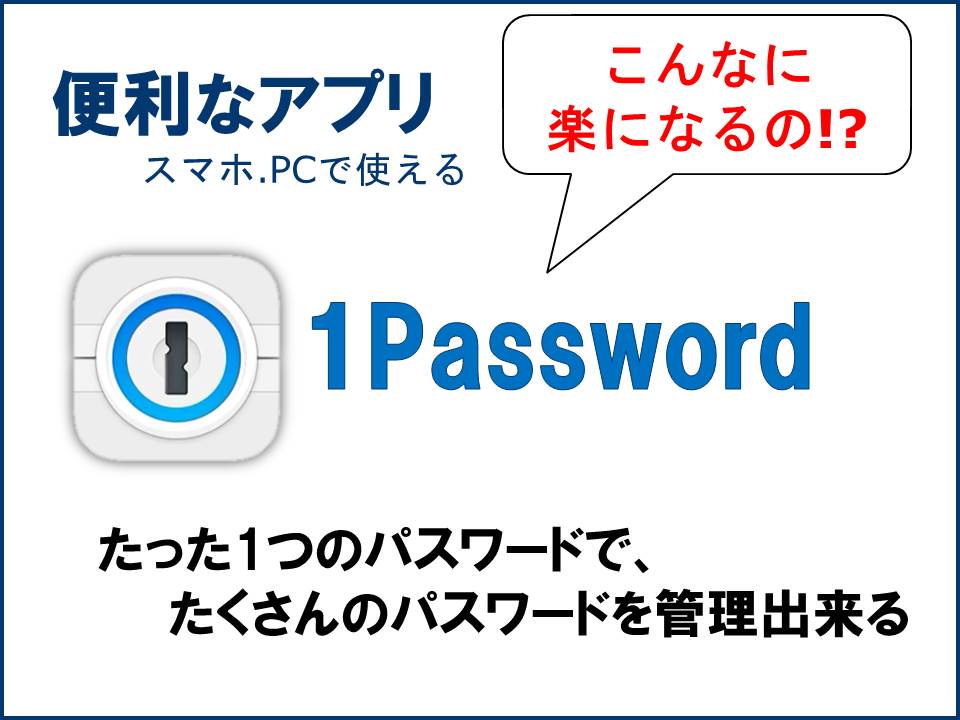

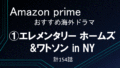
コメント