こんにちは。七海(ななみ)です。
今日は 、Gmail の受信トレイの効率的な使い方をご説明します。
アーカイブという機能ですが、聞いたことがあるけれど、なんか苦手意識があるという方にもぜひ活用してもらいたい機能です。
これを使わなくては、「メール機能の進化」に追いつけていないというぐらい損していますよ☆彡
メール機能を使っている方の、お役に立てたら嬉しいです。
- 受信メール=やることリストに!
- Gメールのアーカイブ機能
- まとめ
受信メール=やることリストに!
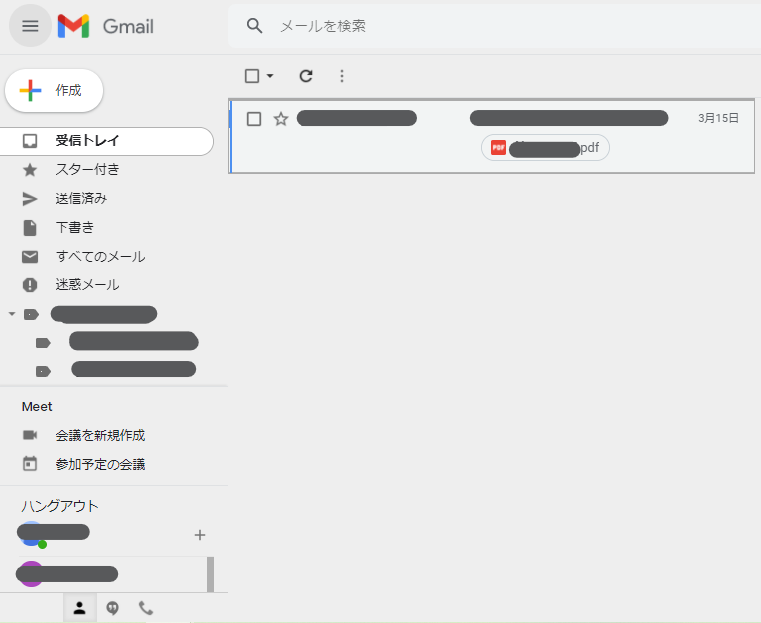
皆さんはお仕事で使うメールの整理はどうされていますか?
私は Gmail を主に使っていますが、最近徹底整理して「受信メール=やることリスト」になりました。
その時に活用したのは、アーカイブという機能
色々なメール機能でアーカイブというものを聞いたことがあると思いますが、これはぜひ活用してほしい機能なんです。
何と言っても、受信メールの管理が超楽チンになります。
毎日毎日たくさん受信するメールの中から、本当に必要なメールをジャングルを探検するように探さなくてよくなるのです。
これこそ、無駄な気力の消費の削減!
ややこしい言い方で、すみません( ;∀;)
今まで何年も Gmail を使ってきたので、「今さら整理するのなんて大変だよ!」と思う方もいらっしゃるかもしれません。
でも、まずは、今日から実践してみましょう。
3日も経つと、たった3日間でも「整理をして良かったな」と実感し始めるはずです。
Gメールのアーカイブ機能
Gmail のアーカイブ機能というものを使うと、「受信メール」を「やることリスト」に成長させることができます。
慣れないうちは手間かなと思いますが、3日も経つと一通のメールあたり約3秒程度で終わるこの整理方法は、かなりコスパが良いと思ってもらえるはずです!
いや、1秒で終わるかも(*´з`)
簡単な機能の説明です。
Gmail で受信メールを確認する場合には、以下の2種類のフォルダから行います。
- 受信トレイ
- すべてのメール
アーカイブという機能を全く使用していないと、今まで受信したメールは「受信トレイ・すべてのメール」の二つのフォルダに全て入っています。
しかし、今回ご紹介するアーカイブという機能は、この二つのフォルダを整理します。
- 受信メールフォルダ
- やることリストとして残したいものをに置いたままにしておく
- 未対応メール
- やることリストとして残したいものをに置いたままにしておく
- すべてのメール
- 長期保管庫として、このフォルダにどんどん貯めていくという感じです。
- 対応が完了したメール
- 一旦不要になったけれど、削除はしたくないメール
- 長期保管庫として、このフォルダにどんどん貯めていくという感じです。
最近整理した私の Gmail の受信トレイを、お見せします。
▼整理が完了した、私のGmail の受信トレイ(この記事の最初の画像と同じ)
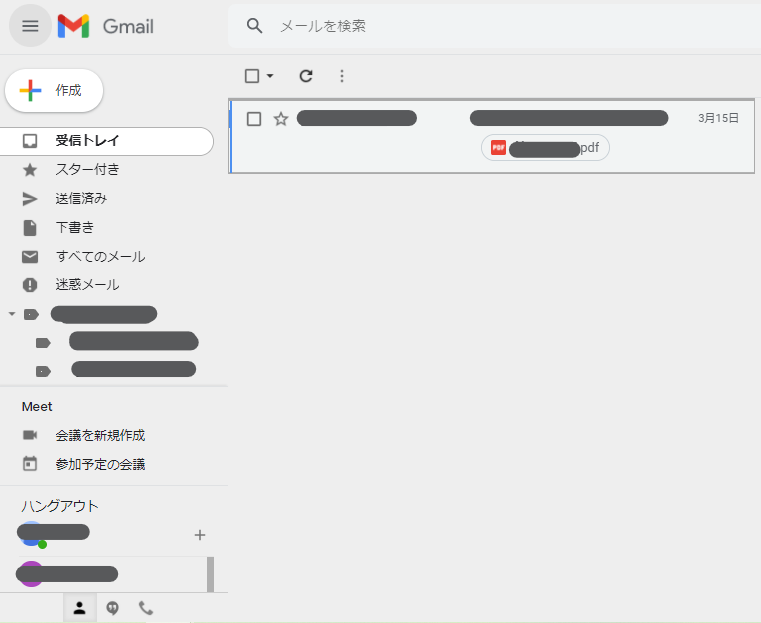
どうでしょうか?(^^)
こんな風に、「未対応のメール一件のみが残っている=やることリスト」になっていますよね?
是非皆さんにも、こんな受信トレイにすることをお勧めします。
何と言ってもやる気が出るんです!←ここは大事です(*´з`)
「今日は残り5件対応したら、終わりだ!」
などと、モチベーションアップしたり、未対応のまま終わるというミスも減ります。
通常パソコン版の Gmail には、50件ずつ受信メールが表示されるので、そんなにたくさんの中から重要なメールを探している場合じゃありません( ;∀;)
積極的に改善していきましょう!
ここでは、細いアーカイブの利用の仕方は書きませんので、アーカイブの使い方に関しては、ネットなどで調べてくださいね。
と言っても受信メールの部分にマウスを持っていくと、下矢印(⇩)が出てきますのでそこをポチッと押すだけです
間違えて消しちゃったと思わないでくださいね。
それは長期保管庫(すべてのメール)でのみ表示されるようになっただけですよ。
まとめ
【Gmail】受信メール=やることリストに!アーカイブ機能で徹底整理による気力温存というお話でした。
選択肢や項目が多いと、それを見るだけで疲れてしまうし、そこから重要なメールを探すなんていうのはもっと気力の消費になっちゃいます
メール一通あたり数秒の手間で、やる気も増やし、ミスも減らすことができる Gmail のアーカイブ。
是非今日から使ってみてください。
今日もありがとうございました。

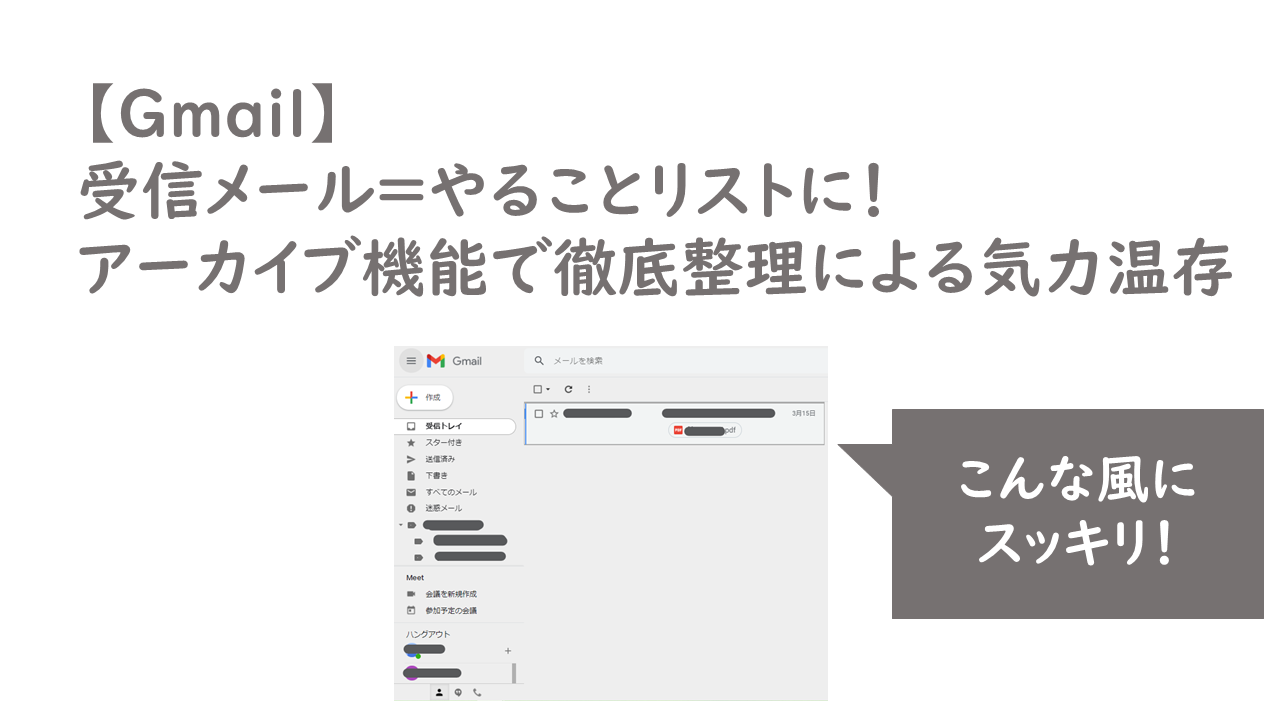


コメント