こんにちは。七海(ななみ)です。
今日は Gmail の効率化のお話。
Gmail を初期設定のまま使っている方は、少し損をしちゃっているかもしれません。
お仕事でもプライベートでも、切っても切り離せない「メール」の設定を変更するだけで、あなたの”気力の無駄な消費”を回避できたらいいなと思います。
- メールを圧倒的に見やすく!
- 15秒で終わる設定方法(画像付き)
- まとめ
メールを圧倒的に見やすく!
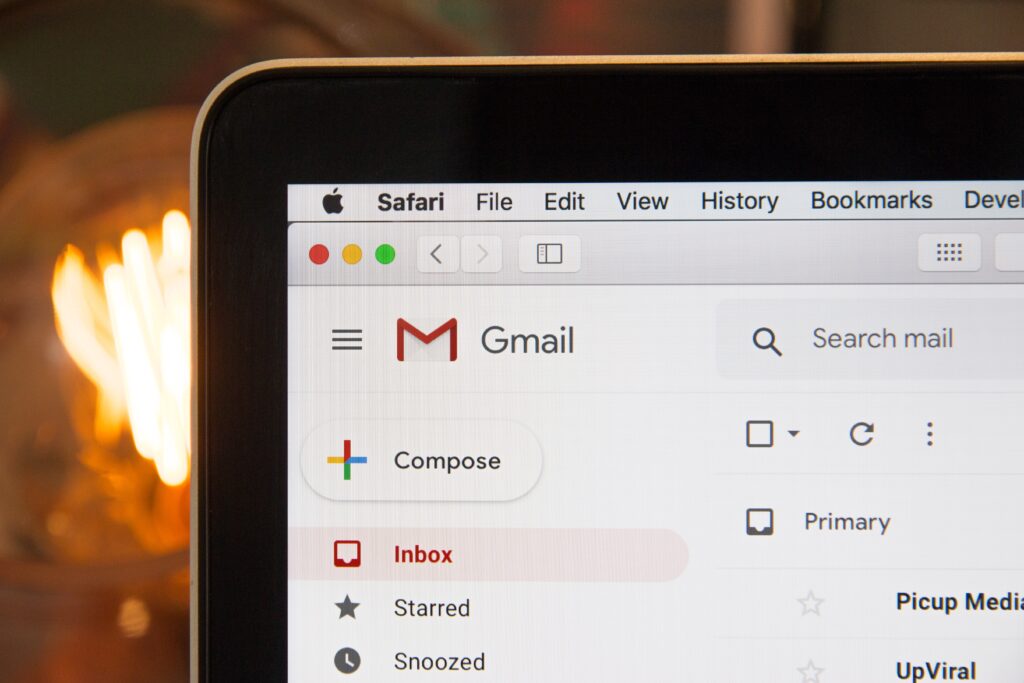
普段 Gmailを使うことが多い方にお尋ねしたいこと、それは「初期設定のまま、Gmail を使用していませんか?」。
今日おすすめしたいのは、「受信メール一覧」と「メール内容」を左右に同時表示できるようにすることで、Gmail をぐーんと使いやすくする方法です。
15秒で終わる超簡単な設定で、Gmail のほんの少しの煩わしさを解決してくれますよ。
Gmail は初期設定のまま使用する場合に、例えば、受信メールを開くと、受信メール一覧が隠れてメールの本文が表示されるような形になっています。
しかし、ビジネスで Gmail を使っていらっしゃる方は、少し「使い勝手が悪いなー」と思いませんか?
私は、受信メールや送信メールが一覧で表示されるのと同時に、中身もある程度見れたらいいなと思いました。
この部分になんとなくこの煩わしさを感じていたので、Gmail の使い方を調べている時に、今回の方法を発見しましたよ。
この煩わしさは、「閲覧ウィンドウ」の設定を変更することをで解決できます。
15秒で終わる簡単な設定で、パソコンで Gmail を使う時に、左側には受信や送信トレイの中の一覧が表示されて、右側には中身を確認したいメール内容が表示されるようになります。
この機能を使い出してから、快適なので、もう元の初期設定の形に戻ることは考えられません(*´▽`*)
▼【Gmail】について、先日書いたこちらの記事もおすすめ▼
【Gmail】受信メール=やることリストに!アーカイブ機能で徹底整理による気力温存
15秒で終わる設定方法(画像付き)
▼初期設定のままの、Gmail の閲覧ウィンドウ(受信トレイ一覧の画面)
毎回わざわざ、メールを「開封する感覚」が、なんとなく使いにくい!
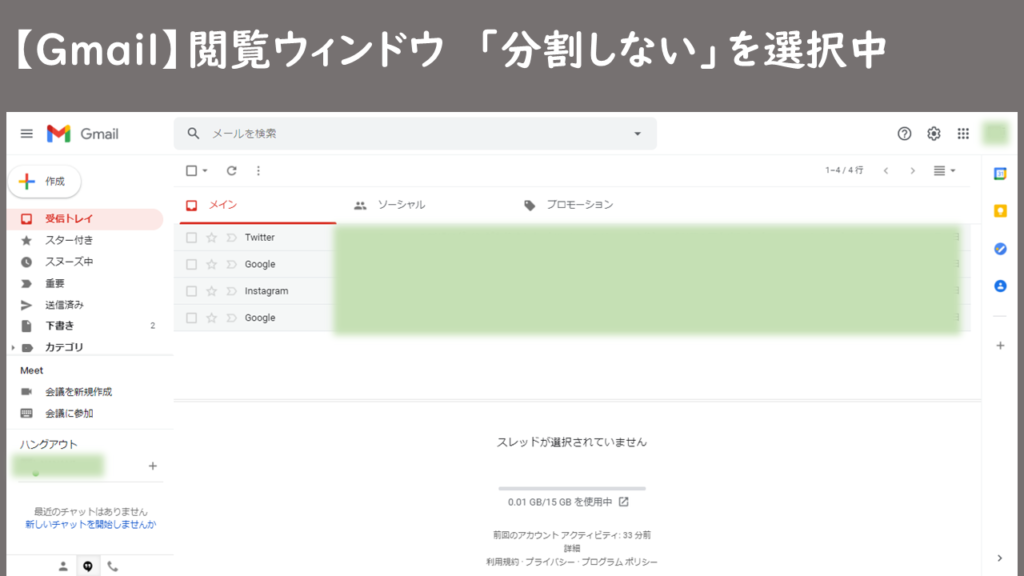
▼閲覧ウィンドウの設定を変更すると、下の画像のようになります。
左右に分割されるので、かなり使いやすくなりますよ(*´з`)
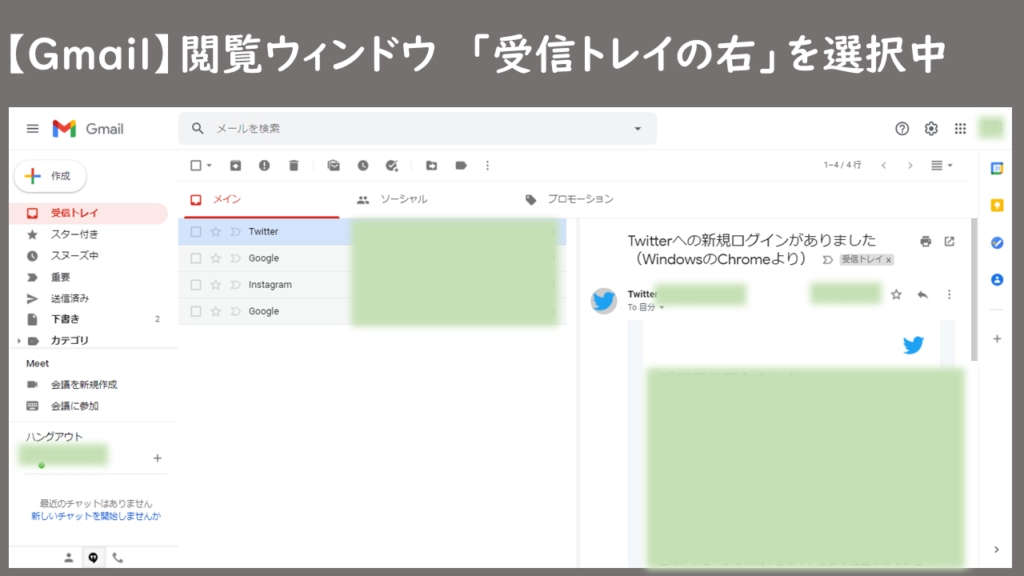
▼15秒で終わる設定方法。
【1】①の赤い矢印の「歯車マーク」を押しましょう。
【2】②の赤い矢印の「受信トレイの右」の左側(青い点)にチェックを入れましょう。
【3】①の赤い矢印の「歯車マーク」か、「クイック設定」の右側にあるバツ印(✖印)をクリックすると設定完了です。(元の受信トレイ画面に戻れます)
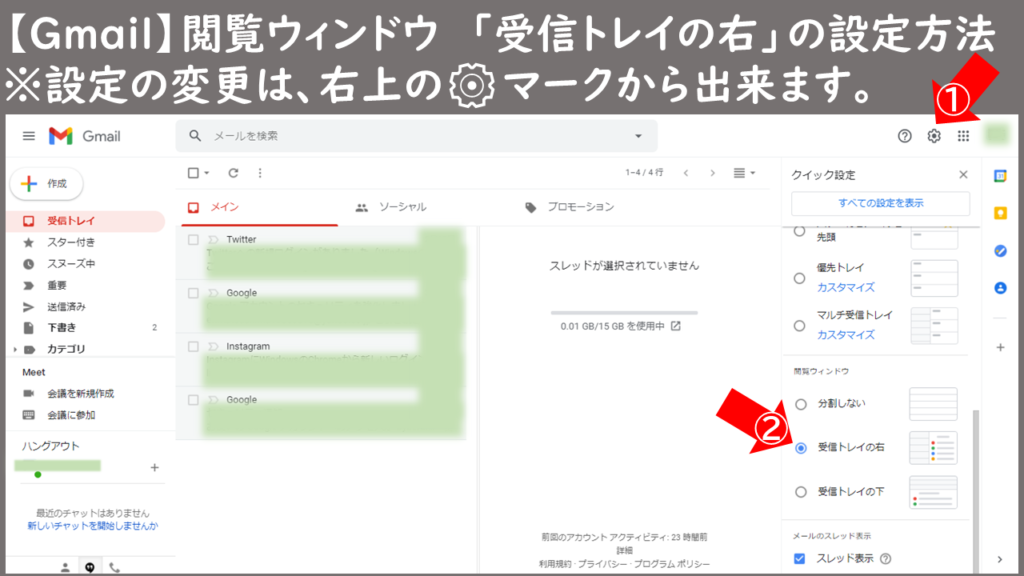
どうでしょうか?(^o^)丿
結構見やすくなりませんか?
別に大きな問題ではないといえばそうなんですが、右側に内容が表示されるようになるとかなり見やすいですよね。
私は、会社のパソコンも家のパソコンもこの設定に変えています。
この設定自体の変更自体は無料で、メール一通一通の中身を確認する時の作業効率がアップします。
よければ一度変更してみてくださいね(*^^*)
元の設定に戻す場合には、設定方法と同じ流れで「分割しない」を選択し直せば大丈夫ですよ。
まとめ
【Gmail効率化】メールを圧倒的に見やすく!「受信メール一覧」と「メール内容」を同時表示というお話でした。
こういう”ちまちま”とした作業を快適にする設定方法などを探すのは大好きなので、また発見した時には記事にしますね。(笑)
お昼はだんだん暖かくなってきて、桜も綺麗ですねぇ(*^^*)
夜は冷える時もあるので、体調崩さないように気をつけてくださいね。
今日もありがとうございました。

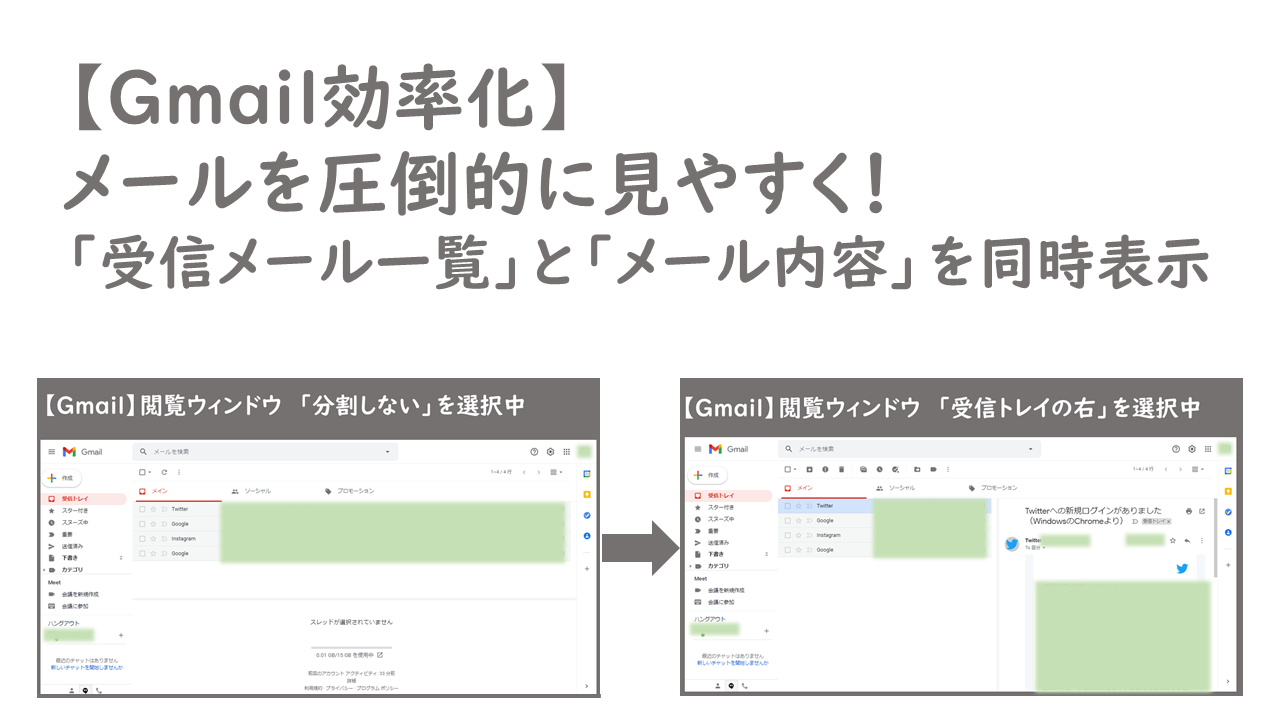


コメント