こんにちは、ななみです。
今日は、メールの効率化の話です。
GmailとGoogleドライブは、どちらもとっても便利なのですが、画像や資料添付(挿入)が効率よくできないのが最近の悩みです。
もし、解決策をご存知の方は教えてください( ;∀;)
この記事では、問題の解決出来ていませんが、GメールへのGoogleドライブからの画像や資料の添付の流れを画像で記しますので、まだ添付をしたことが無い方は参考にされてみて下さい。
- GmailにGoogleドライブファイルは複数選択不可
- 添付(挿入)の流れ
- まとめ
GmailにGoogleドライブファイルは複数選択不可

私は、毎日仕事でGmailを使用しています。
そして、画像や資料を添付してメールを送付することが多いのですが、一つ悩みがあるのです。
記事の始めにも書きましたが、なんとGoogleドライブからの資料等の添付が「1つづつ」しかできないではないですか!?
私は、1通のメールに多くて10個程度の資料を添付することも多いので、この作業はぜひ効率化したいのです。
結局、今の私には、検索してもこの問題を解決する方法がわからないので、毎回毎回1つづつのファイルを「1から選択し直す」という、とんでもなく面倒な作業をしています。
もう、泣きたい( ゚Д゚)
今のところは、メールの内容自体はコピーや転送で大丈夫なことも多いのでなんとかなっていますが、今後どう考えてもただの無駄な作業をすることは目に見えています(-_-)
嫌すぎます。
なんか、愚痴っぽくてすいません(笑)
GmailやGoogleドライブから自体は、本来は便利な物なのですよ。
誤解の無いようにお願いします。(^^)/
添付(挿入)の流れ
Googleドライブからのファイルの挿入はこんな感じです。
ここが問題という点も画像とともにお伝えします。
新規でのメールを作成し、添付(挿入)作業から説明を始めます。
画像にある大理石模様は、モザイクの代わりです。
▼①メールの下部の、「ドライブのマーク」(矢印部)をクリック。
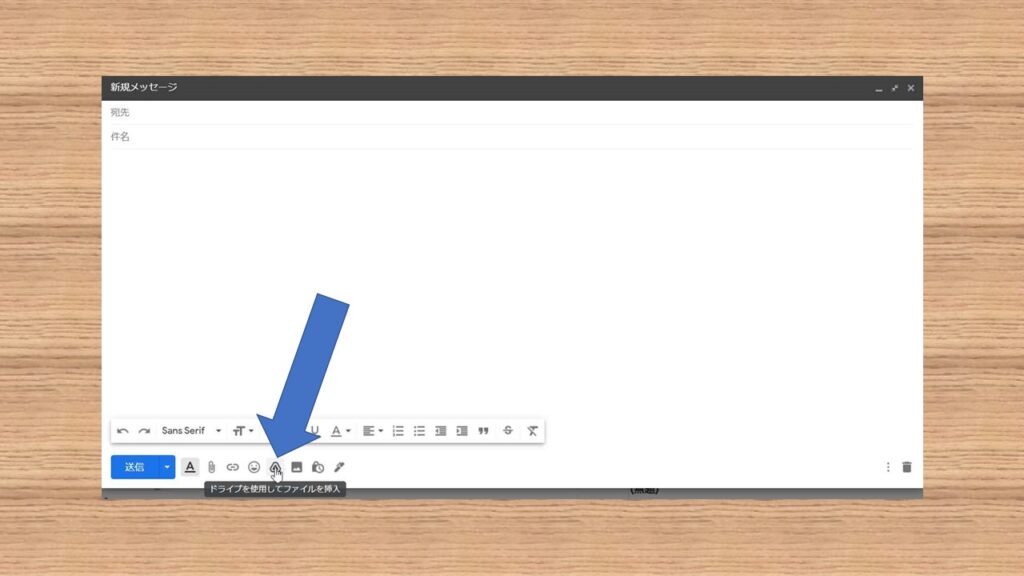
▼②マイドライブの選択(矢印部)します。
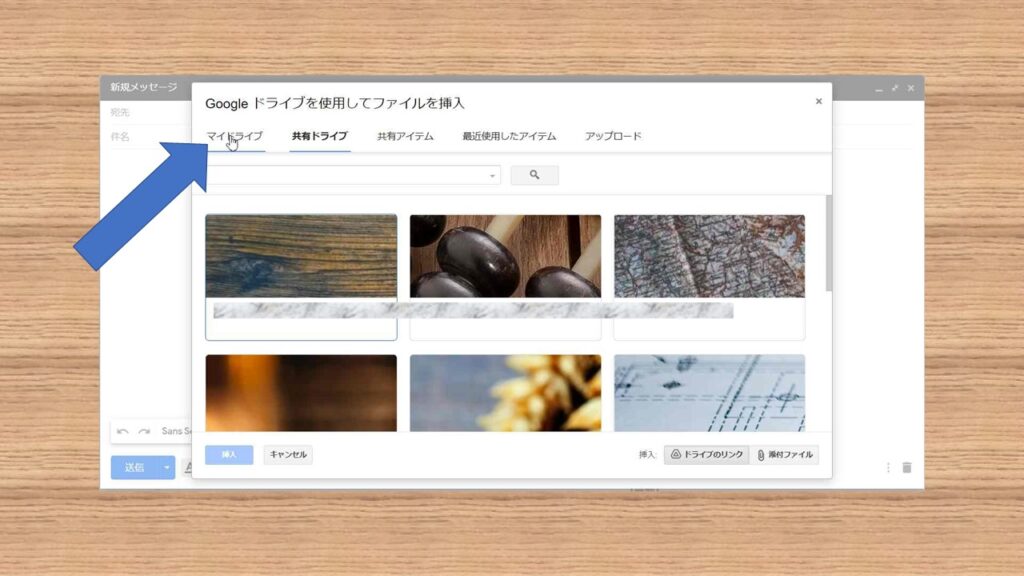
▼③マイドライブの中の、フォルダを選択。(赤の点線内)
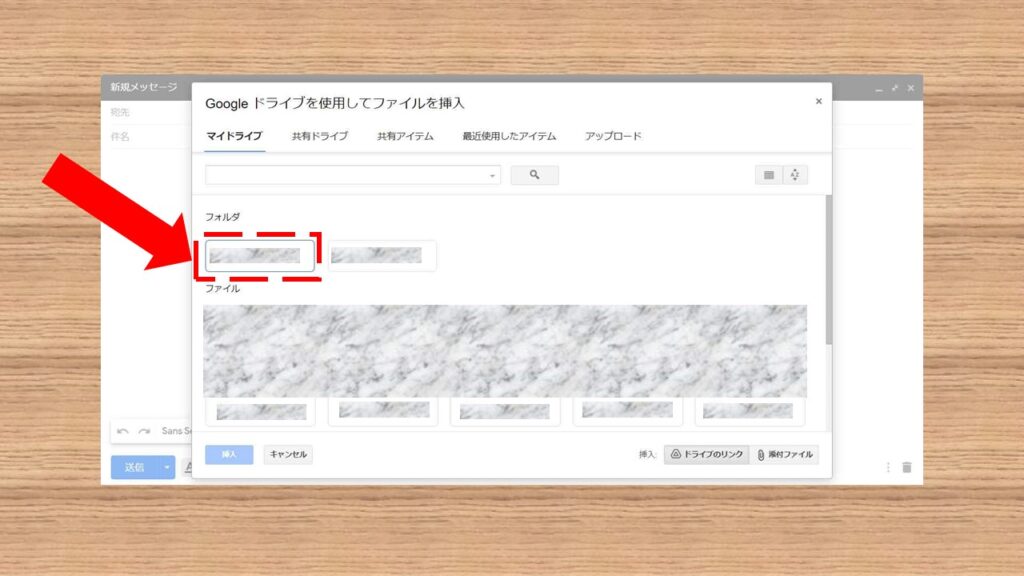
▼④次に、フォルダの中のどのファイルを選ぶかの選択(赤枠内)。
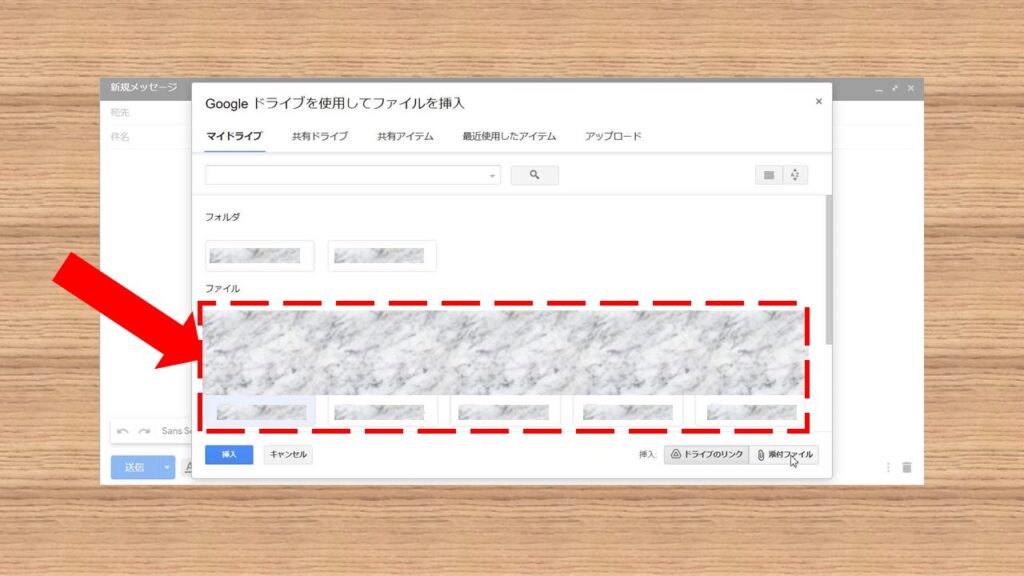
▼⑤今回は、一番左の赤枠のファイルを選択して、右下の「添付ファイル」をクリック。
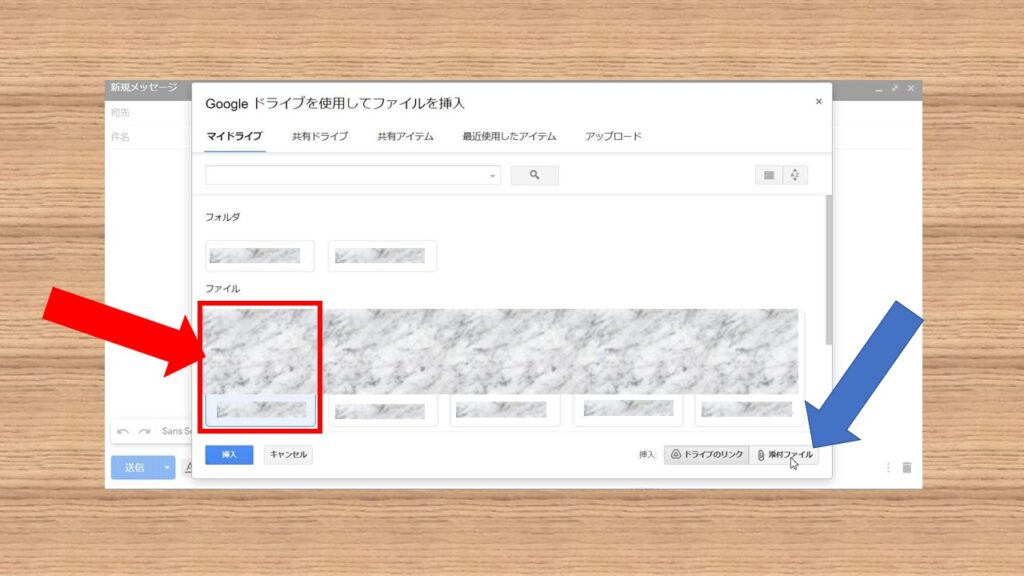
問題は、ここですよ。
ここで1つのファイルしか選択だ出来ないのです!
ここが本当にどうにかならないものか(;O;)
▼⑥「挿入」をクリックする。
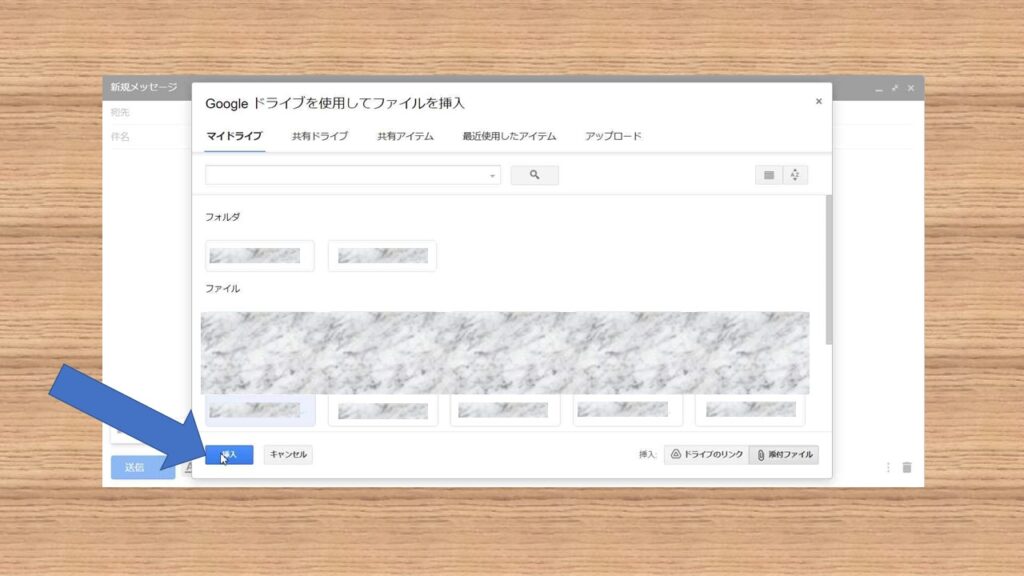
▼⑦メールに、1つのファイルの添付は出来ています。
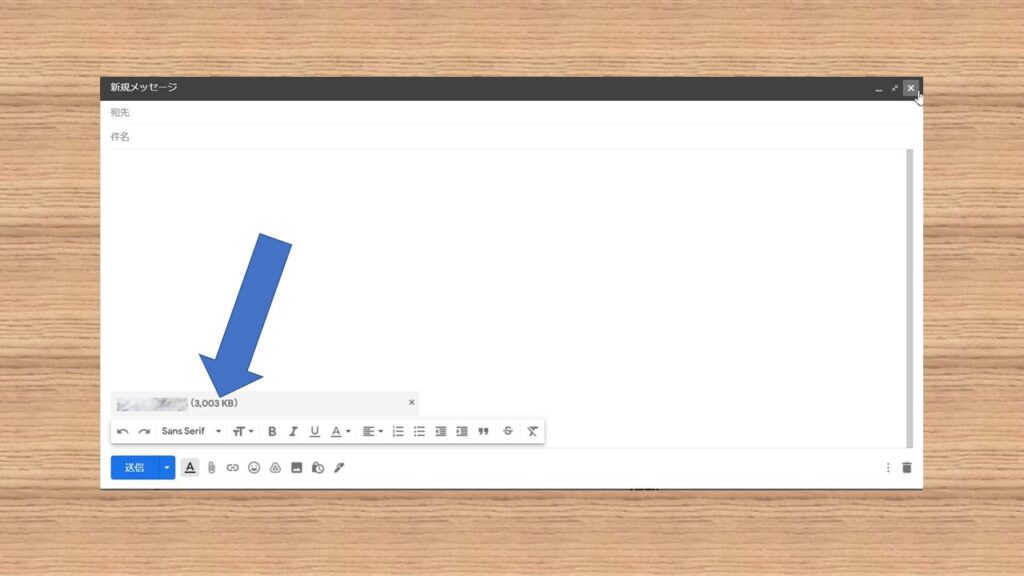
このまま、アドレスや文章などの必要な部分を入力して送信するとバッチリです。
▼いえいえ!それだけではだめー( ;∀;)
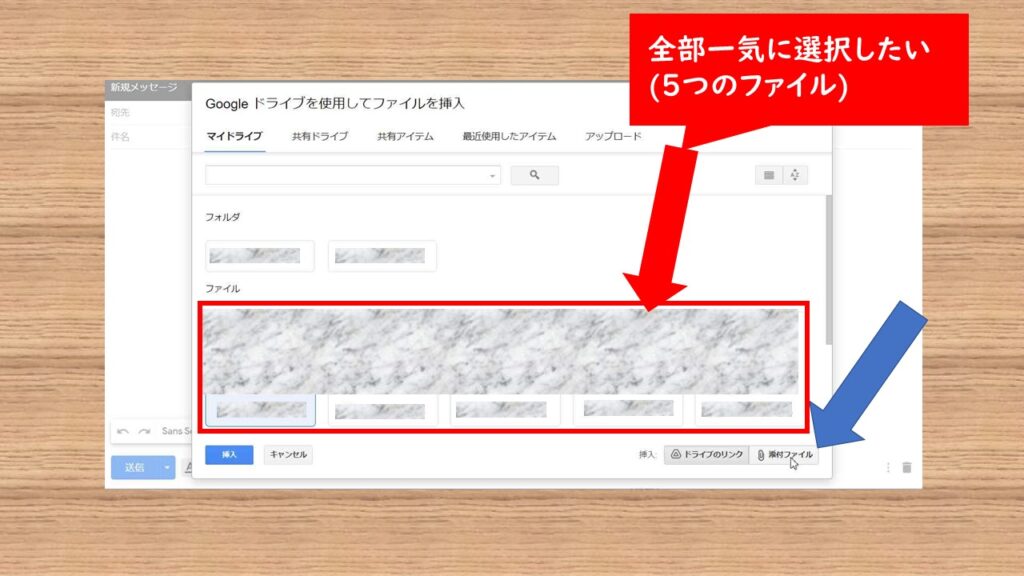
私は、この5つのファイルを一気に選択して「挿入・添付」したいのに!(;O;)
と、こんな感じですよ。
ここが愚痴りたいポイント(笑)
だって、メールで数個のファイルを添付したいなんて、普通の話ですよね?( ;∀;)
しかも、このようにファイルを複数選択したい場合には、また、「①ドライブのマークを選択」からやり直し・・・
「直前に選択したフォルダ」に自動で移動してくれるわけでもないのです。
やめて・・・
こういうことが、頭が疲れるし、時間が無くなる原因・・・
でも、ネットで調べても解決できないのです(;O;)
あー、泣きたい(笑)
まとめ
【Gmail】なぜかここだけ不便!Googleドライブからのファイルの挿入は1つづつしかできない(複数は不可能)という話でした。
本当に、どうにかならないものかと毎日考えています(笑)
もし、解決策を知っている方はぜひ助けて下さい。(´▽`)
といっても、GmailもGoogleドライブも本来は便利なものなので使ってみて下さいね。
今日もありがとうございました。

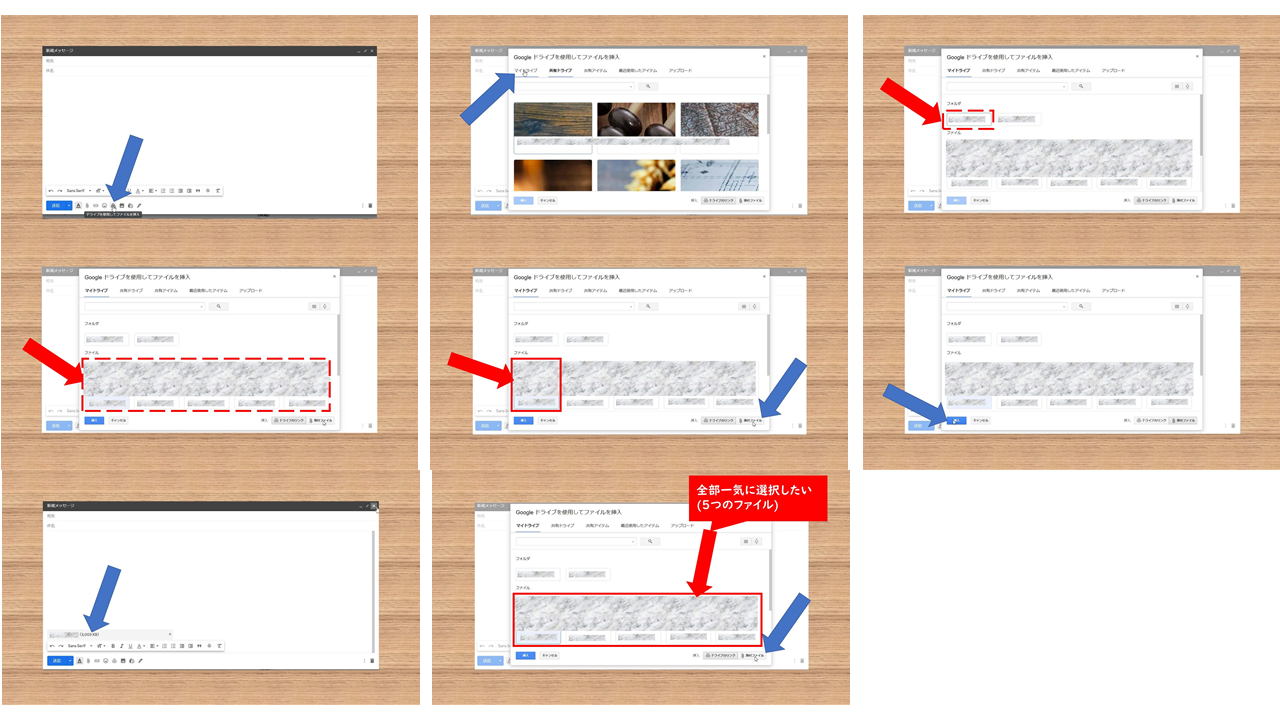


コメント