こんにちは。
七海(ななみ)です。
皆さんは、ステップ記録ツールという機能をご存知でしょうか?
すごく便利なので、ご紹介します。
- ステップ記録ツールでパソコン画面を自動撮影
- パソコン画面全体を画像で保存可能
- ステップ記録ツールの使い方
ステップ記録ツールでパソコン画面を自動撮影
ステップ記録ツールという機能(アプリ)をご存知でしょうか?
なんと、パソコンの画面を進行ステップごとに、自動撮影してくれるものです。
スマホでいうと、一度、録画開始(記録開始)すると、タップするごとに、スクショを自動で行ってくれるような感じ。
Windowsアクセサリなので、もちろん無料です。
この機能を知ったのは昨日です。
度肝を抜かれました w
有名な機能なのかな w
無頓着にも程がありますね。
このステップ記録ツールは、こんな風に記録してくれます ↓
今回はPowerPointで、図形を挿入を行う10秒ぐらいで行える作業を、記録してみました。
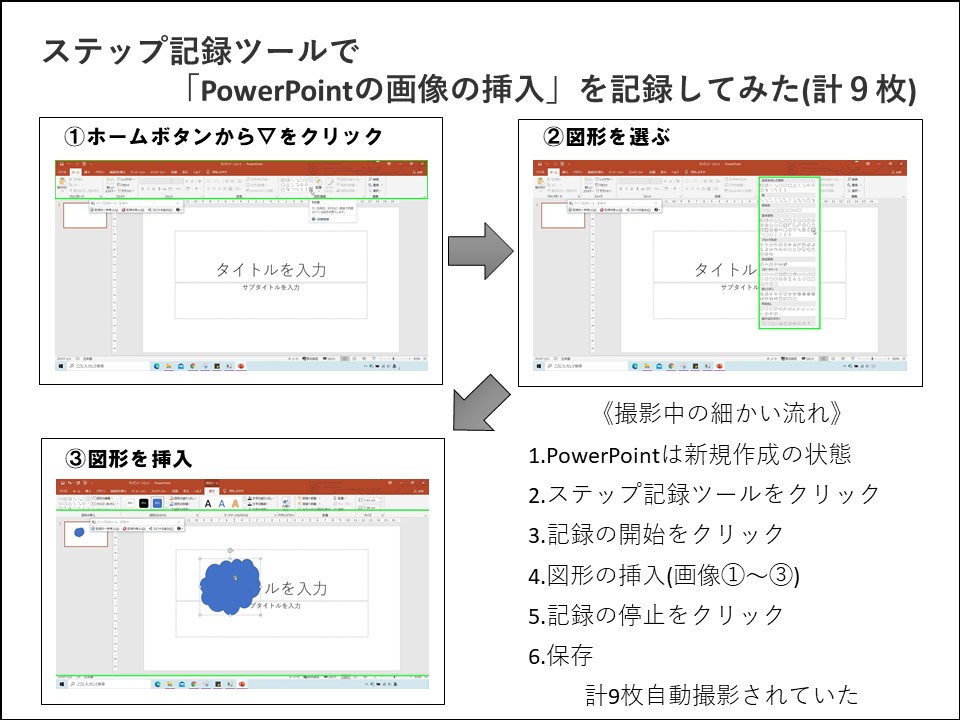
こちらの画像の様に一つの流れ(今回は図形を挿入)の時に、クリックごとに、パソコンの画面をパシャパシャ撮影してくれるようなイメージです。
でも、実際には記録開始、記録停止をしても、画面全体には変化はありませんし、無音です。
パソコン画面全体を画像で保存可能
この便利な機能はどんな時に使えるのでしょうか。
便利な使い方
- 何かの進行状況をデータ(画像)に残したい
- →ソフトの使い方など、自分の備忘録的に保存してもいいかも
- プリントスクリーン、SnippingTool(切り取り&スケッチ)の代わりになる
- →なんとなく、この2つに似ているが、自動撮影という点では違う
- 誰かに、1工程づつ説明するのに使える
- →メールに添付して、「ここがわからない所」など、画面を画像として見てもらえる
ステップ記録ツールの使い方
端的にいうと、録画するかと思いきや、要点の撮影してくれているような感じです。
なので、録画開始と停止ボタンを押さないといけません。
細かい使用方法は検索して調べてもらいたいのですが、使い方はとても簡単です。
下の画像の右下にも、撮影中の細かい流れを書いています。
ステップ記録ツールの使い方
- 自動撮影をしたい画面にする
- ステップ記録ツールを立ち上げる(ツールバーが出てくる)
- 記録を開始
- 撮影したい動作をする(ネット検索、ソフトの使用など、どんな時にも使えます)
- 記録を停止
- 保存(自動で保存ボタンが出てこないときには右クリックで出てくる)
保存したデータ(zip形式)をそのまま送ったりすることも可能。
でもそのまま送ると、画像が数十枚になっているかも知れません w
もちろん、zip形式から、保管しておきたい画像のみを選択して、変換して保存することも可能です。
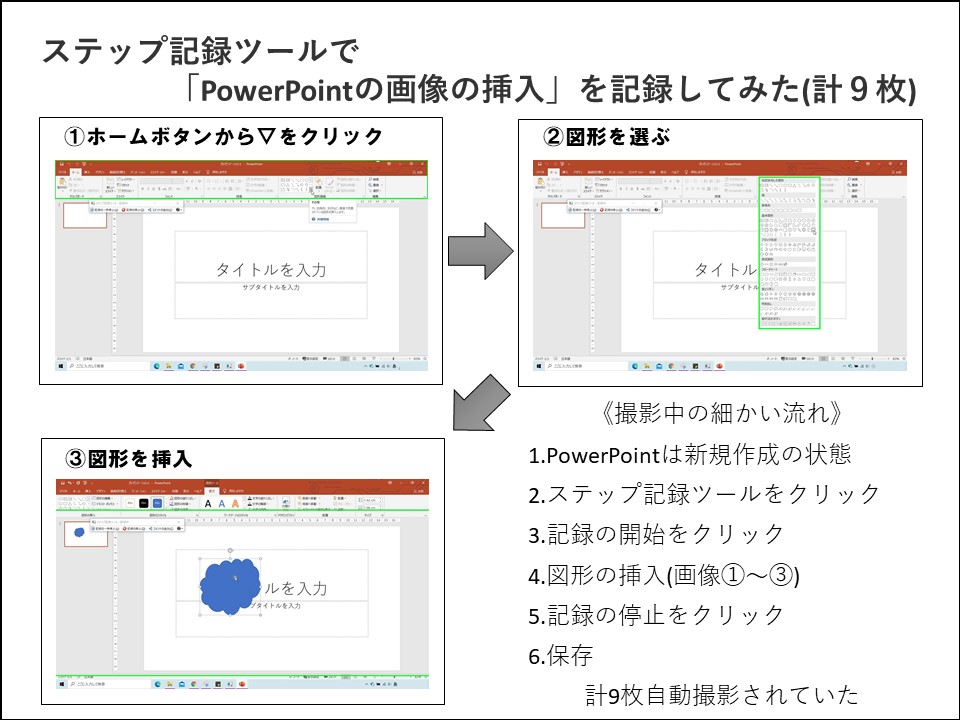
他に出来ることなど
- コメント追加も可能
- 一枚づつコメントを書けます
- タスクバーにピン留めすると便利
- Windowsアクセサリから、検索して、ピン留め可能
まとめ
今回PowerPointではたった一つの作業で、画像が9枚にもなりましたので、まずは短時間で試して見て欲しいです。
多分、10分ぐらいの作業を記録したら100枚ぐらいになりそうです w
お仕事にも、日常にもきっと役に立ちます。
なんといっても、Windowsアクセサリだから無料なのは魅力的。
基本、楽をしたい性格なので、この機能はこれから大活躍しそうです。
今日もありがとうございました。




コメント